How to Add My Pc to My Microsoft Account
Log in to Windows 10 requires a Microsoft account — here's how to make sure you're all set up
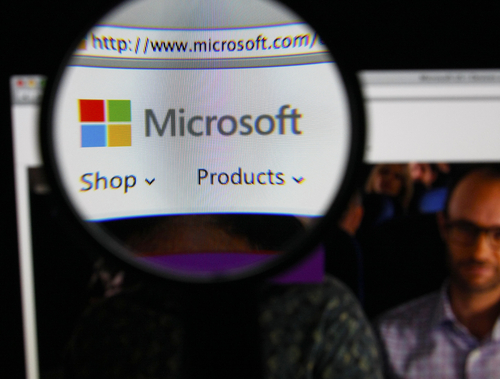
Read on to learn how to:
- find out if you already have a Microsoft account
- set up a Microsoft account if you don't have one
- link your computer to your Microsoft account
How to check if you have a Microsoft account
If you're using a computer that's running Windows 10 as its operating system, you'll need a Microsoft account to log in.
If you have an existing account with Outlook.com, Hotmail, Office 365, OneDrive, Skype, Xbox or Windows, good news — the email address and password that you use to access that account will also work as your Microsoft account. Simply input those same details to log in to Windows 10.
If you don't have an account with any of the above services, then you don't currently have a Microsoft account. You'll need to set one up in order to log in to Windows 10. Follow the below steps to get going.
How to set up a Microsoft account
- First, go to Outlook.com and click on 'Create one!' to start the process.
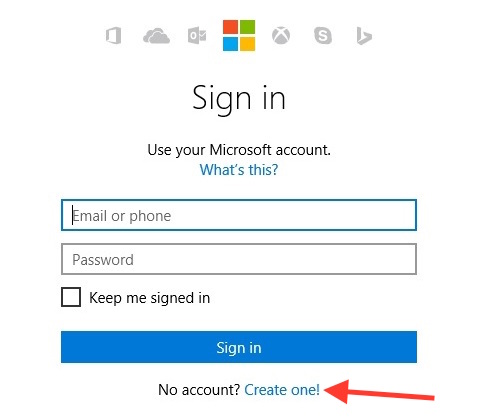
- Fill in your first name and surname. The name that you use here will be displayed across all the Microsoft services you use and will be visible to friends, family, colleagues and other Microsoft users.
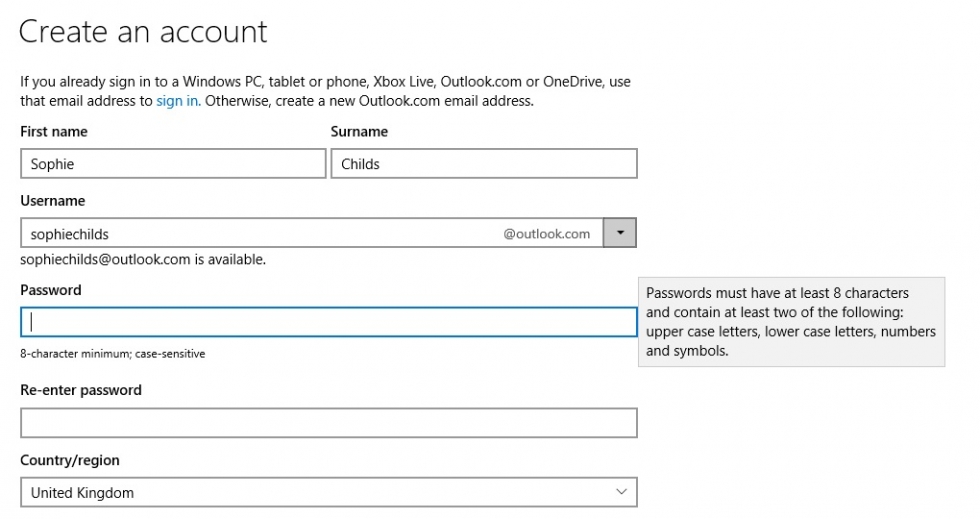
- Enter the email address you'd like, e.g. firstname_lastname and choose from the drop down list whether you'd like it to end with @outlook.com or @hotmail.com. Outlook will now check to see if that unique email address is available. If it's already taken, it will suggest some available email addresses or you can try something different until you find an acceptable email address you're happy with.
- Once you've chosen your email address, you need to set up a password. Microsoft requires your password to be at least 8 characters long with at least two out of lower and upper case letters, numbers and symbols. Your Microsoft account password is case sensitive, so make sure you take note of where you've used capital and lower case letters.
- Fill out your country/region, date of birth and gender.
- Now add either your telephone number, an alternative email address or both. If you have a problem with your Microsoft account, Outlook will use these contact details to verify your identity to protect your account.
- Finally, type in the random characters displayed at the bottom of the screen. There is an audio option if you prefer.
- Choose whether you want to opt in to promotional emails from Microsoft and then click on 'Create account' to finish setting up.
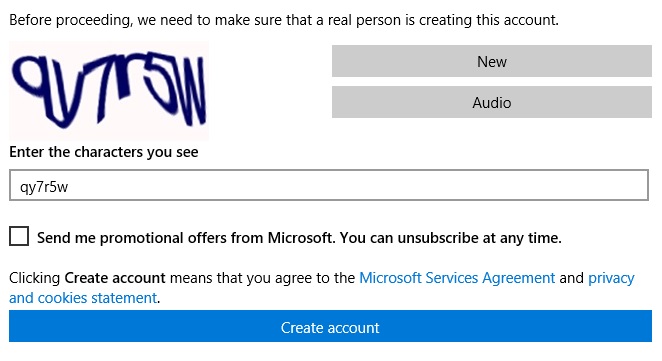
- Outlook will now create your email inbox. Select your preferred language and time zone. (The UK is in UTC+00:00) and click on save. You now have a Microsoft account.
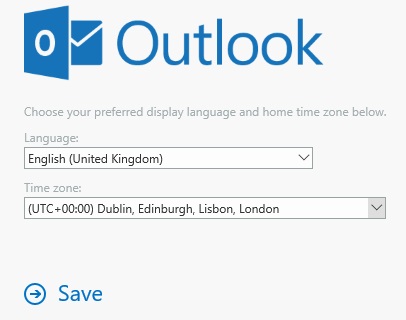
How to link your computer to your Microsoft account
- Click on the Start button and then go to Settings > Accounts > Your account.
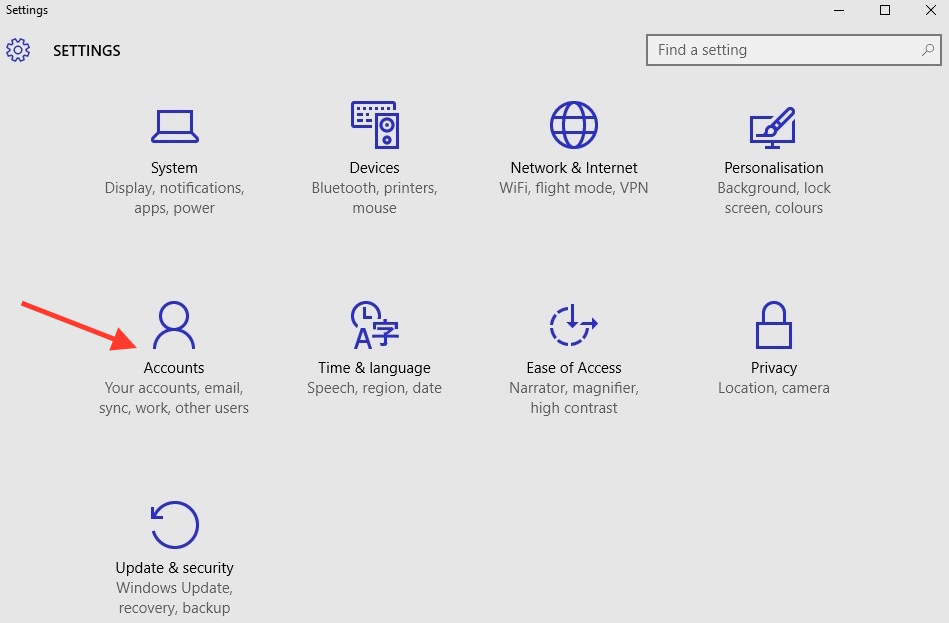
- Select 'Sign in with a Microsoft account instead,' input your Microsoft account password and click 'next'. It might take the wizard a moment to prepare the set up, but when it's ready, enter your Microsoft account email address and password, then click 'next.'
- You may need to verify your identity with a confirmation code sent to the email address or phone number you provided earlier when you set up your Microsoft account, so have your phone or email account to hand. If they're not available, select 'I can't do this right now' and return to the set up wizard when you're ready. Once you've inputted the code, click on 'next.'
- Finally, click on 'switch' to finish the set up. Windows 10 will set up your new Microsoft account. This will not affect your files.
In summary
We've now completed the process of setting up a Microsoft account. The next time you sign in to Windows 10, use your Microsoft account name and password to log in.
Your Microsoft account will synchronise all the machines connected to that account, so look out for the changes next time you log in to a different device.
Now, why not explore some wider features of Windows 10?
How to Add My Pc to My Microsoft Account
Source: https://www.digitalunite.com/technology-guides/computer-basics/windows-10/how-sign-windows-10-using-microsoft-account