Can Tinkercad Draw Circle Not a Polygon
Our Designer of the Month is Garrett, the designer behind ChaosCoreTech. You have probably seen some of his amazing props and video game models on Pinshape, but did you know they were made in Tinkercad? He's here today to share how he takes Tinkercad to the next level to get the designs he wants!
When I was a kid, my life revolved around video games. I always wanted the new games coming out and my goal was to get through the school day so I could go back and play more games. And of course I wanted to make video games, but that's a lot easier said than done. So ever since I was young, I've loved everything about 3D, and I've had a natural inclination towards it. Objects in 3D space just make sense to me.
When I first learned of 3D printing, I was hooked instantly. I just had to have my own 3D printer. Needless to say, I ended up getting one. I loved file sharing sites where I could just download things and click print (more or less). But I knew that I wanted to make my own things to print. Despite all my efforts directed towards making games over the years, I still had very little experience in 3D modeling software. So upon doing some research I stumbled upon a web program called Tinkercad.
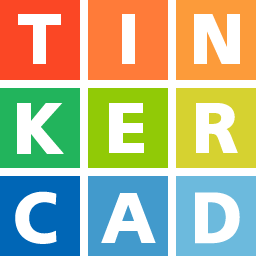
Tinkercad was free, but more importantly, it was easy. It was the most intuitive 3D program I'd ever seen. In fact the very first design I made in there was a Flux Capacitor replica. And that was with little to no experience. Adding shapes together just made more sense for me than molding it out of a chunk of material.
I'm certainly no expert on the subject, but I have a lot of fun doing this and I genuinely think anyone can make cool models in here if they just put a little time into it. In this Tinkercad tutorial, I'll share some major steps and tips on how I create complex models.
1. Breaking It Down Into Simple Shapes
Tinkercad is a pretty widely used and well known program, largely due to its simplicity. If you're trying to make a simple bracket or something that looks very mechanical and not organic, there's nothing easier. But I've found that not a lot of people try to push Tinkercad past that simple stuff. They often dismiss it before trying to create something more complex. Now Tinkercad isn't the most efficient way of making more complex and curvy objects— it's not even the easiest. But for someone who is relatively new to 3D modeling and is only experienced in Tinkercad, with a little bit of creativity, you can create just about anything you want out of those simple shapes.
Now the question becomes, how do I identify simple shapes out of organic looking objects? What we're going to do is over simplify the objects as much as possible. Leave out minor details— we'll add those later. We're looking for boxes, cylinders and spheres to begin with.

Take this image of a Citron from the game Plants Vs Zombies: Garden Warfare 2. This has some pretty interesting shapes, but the one that sticks out the most is the head, which we can simplify into being a sphere. We're ignoring the smaller details for now. So next up is the legs. They are orange slices, hence they're literally slices of a sphere. Let's tackle that now: how should we slice the sphere up?
2. Utilizing Subtractive Features
This is the area I see people neglect the most. You can create almost anything using these shapes in an additive building process, but luckily Tinkercad also provides us with a subtractive building process. This is where Tinkercad can be really powerful if you use it to your advantage. I'll give you a couple of examples on how to use Tinkercad "holes" to help your design.
1: Splitting Objects
If you have an object, and you want to remove part of it, a really easy way to do that is just to surround the part you don't want in a box, make it a hole, and group them. Then poof, you've got the shape you want.
Along those lines, a feature that is often used in the 3D printing space is to split objects up into multiple parts. I've found the easiest way to do that is to figure out where you want to cut the object and put a box right up against that imaginary line you've created. Then duplicate your object using Ctrl+D. This duplicated box can now be moved over to encapsulate the other half. Now just combine one copy of your object with one half of the box, then repeat with the other. Now you have your object, split into 2 parts. You can do this as many times as you wish. The image below is a simple way to get a slice out of a sphere.

2: Beveling and Curving Edges
As a side note, you can easily bevel and curve edges of objects using a similar technique. If you just want to square off an edge, just take a box, rotate it to the angle you want the bevel to be at, move it so it is just covering the corner you want to remove, and group them together. Now repeat for all sides you want to bevel, and you're done.

Curving is similar but a little more complicated. First take a half cylinder, and chop that in half using the technique above. Now turn the cylinder into a hole. Drag a box out and use the cylinder hole to carve out a rounded notch into the box. Now turn that box into a hole, and position it to round off a corner of another object. Use the group function and you've got a rounded corner.
3. Utilizing Tinkercad's Features
Tinkercad provides a few really useful tools that can help you get the shapes you're wanting. There are 5 main tools that you should be utilizing in your complex designs. I'll quickly detail what those features are.

- Unit Measurement – This is the dropdown in the bottom right hand corner of the page. It's set at 1.0 as a default. But you can adjust it to get finer positioning of your objects.
- Alignment – This is an option under the "Adjust" menu option at the top. You can select several objects, click align and it'll bring up planes through the objects that you click and force the objects to align perfectly along those planes.
- Mirror – This is another option right beside "Alignment". When you select an object and click "Mirror", it'll bring up new options to click on a specific axis, and it'll flip the object over that axis. This is good for symmetrical objects.
- Workplanes – If you press "W" on your keyboard, it'll allow you to place a workplane on any object in your scene. This effectively moves the ground to the face you've clicked on. This allows you to to place and position objects at a weird angle without much effort.
- Patterns – This is the most complex and most powerful of these features. If you have a cylinder, you duplicate it and move it to the right a bit, then you press "Ctrl+D" to duplicate it again. It'll jump to the right automatically. You can keep doing this and it'll try to follow a pattern of movement. This patterning tool can also work for rotation. See the image below using this technique to create a gear.

4. Make Use of Community Shapes
The final tip I have for you is to see what's out there already. You can import SVGs or STLs into Tinkercad using the options to the right. So anything you download can be modified in Tinkercad using any of these techniques.
Tinkercad also has a feature called "Shape Generators". I won't go into how to make your own as that's a huge topic on its own. But the community has some great ones already created. There's not an easy way to search through them, but you can just tab through the pages and test them out. The best ones I've found include a parametric cylinder that you can actually increase the resolution on, so you don't get those visible edges. There are also nice things like parametric threads for screwing things together.
Conclusion
So if you take away anything from this, it should be just to experiment and have fun. The longer you mess around with Tinkercad, the better you'll know your way around. And you can get close to just about any shape you want. Simply break it down and keep trying to get close to the shape you have in mind. I mean that tip is in the name. Just keep tinkering.

About the Author
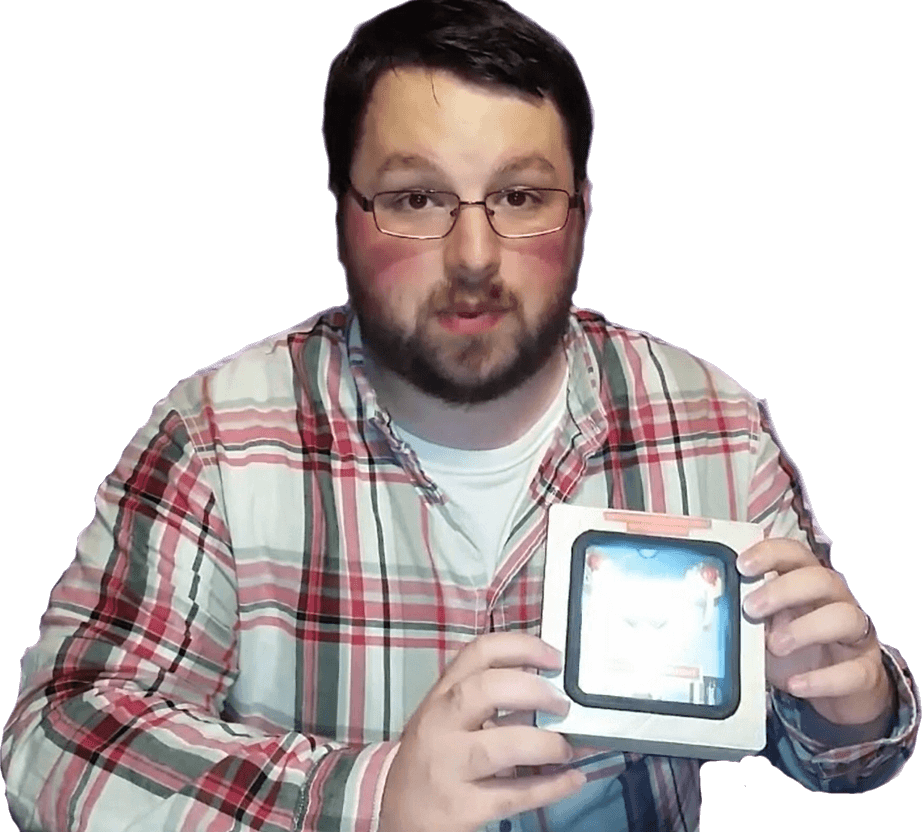 My name is Garrett Kearney. I'm a programmer located smack dab in the middle of Nebraska (yes, there's more than just corn and cows here… not much, but enough). I'm relatively new to 3D printing and I saw my first consumer grade 3D printer on Kickstarter in the form of the Robo 3D Printer. After a few months of telling myself I shouldn't get one, I got one in September of 2014. I planned on mostly using it for electronics enclosures, but the more I messed around with Tinkercad, the more complex I realized I could make things, so I started making props and small replicas of my favorite video game and movie things. I then began making videos on YouTube about those things. It's kind of funny— I started out on the technical side of things with electronics and printer calibration type work. I even named my channel "Chaos Core Tech". But now I'm finding myself more on the art side of designing 3D prints. I'm just exploring new and fun things to do with my 3D printer and trying to help people create something amazing by sharing what I've learned along the way.
My name is Garrett Kearney. I'm a programmer located smack dab in the middle of Nebraska (yes, there's more than just corn and cows here… not much, but enough). I'm relatively new to 3D printing and I saw my first consumer grade 3D printer on Kickstarter in the form of the Robo 3D Printer. After a few months of telling myself I shouldn't get one, I got one in September of 2014. I planned on mostly using it for electronics enclosures, but the more I messed around with Tinkercad, the more complex I realized I could make things, so I started making props and small replicas of my favorite video game and movie things. I then began making videos on YouTube about those things. It's kind of funny— I started out on the technical side of things with electronics and printer calibration type work. I even named my channel "Chaos Core Tech". But now I'm finding myself more on the art side of designing 3D prints. I'm just exploring new and fun things to do with my 3D printer and trying to help people create something amazing by sharing what I've learned along the way.
You can follow my exploits over at my channel on YouTube . I make new 3D designs every week and do some tutorials on 3D design as well.
Can Tinkercad Draw Circle Not a Polygon
Source: https://pinshape.com/blog/tinkercad-tutorial-with-dotm-chaoscoretech/