Can You Create an Invisible Link in Google Drawings

On the 8th day of Tech-Mas my true love gave to me… 8 Docs Drawings.
Note: This post is part of my "12 Days of Tech-Mas" series for 2017. You can see all of the posts for each day as they get released in the main post here: "12 Days of Tech-Mas 2017".
"You can't do that in Google Docs!"
If you have ever made that claim, then you know the frustration of loving all the awesome things you can do in Docs, but still bumping up against limitations.
Sometimes we can extend the capabilities of Docs by installing add-ons or extensions. However, there is another powerful tool that's been sitting right there in the Docs menu all this time, which can provide you with loads of extra features that you may not have realized you had.
That tool ... Google Drawings.
That's right. You can embed Google Drawings into your Doc right from the "Insert" menu. Being able to insert a live, editable Google Drawing inside your document can let you do lots of things you normally cannot do in Google Docs.
In this blog post we are going to take a look at eight things you can do with Drawings inside of Docs. These can be great to make your documents more interactive for students, to add multimedia, to create HyperDocs, for student projects, and much more.
See below for details, directions, and examples for each, as well as recorded video tutorials demonstrating how each works.
Resources
Session Agenda - Google Doc link
Session Slideshow- Google Slides link
You can view watch the entire training video above, or view just the portions related to each example using the links below.
The Basics
Before we get into each of the examples, let's start with a quick explanation of how to embed a Google Drawing into a Google Doc. Here's how it works:
- Open a Google Doc as normal.
- Click "Insert" then "Drawing".
- This will open a pop-up window with the Google Drawing tools and canvas.
- You can now create your Google Drawing as normal, using the menu options to add text, shapes, arrows, images, wordart, tables, and more.
- When done, click "Save & Close".
- This will take the Drawing you have created and insert it into the Google Doc.

You can adjust the embedded Drawing in several ways:
- Click on the inserted Drawing to select it.
- Click and drag the Drawing to move it around the page.
- Change the size by clicking and dragging its blue square handles.
- Change the wrapping to "Wrap text" if you want text to wrap around the Drawing on all sides no matter where you drag it on the page.
- Change the wrapping to "Break text" if you want the text to stay above and below the Drawing.
- If you need to do any more editing in the Drawing, simply double-click on the embedded Drawing to re-open it in edit mode.

Note: If you share a Google Doc that has a Drawing embedded, the people you share it with can only view the Drawing, unless you give them edit rights to the Doc. If they have edit rights to the Doc, then they can also double-click on the Drawing to open and edit it.

To see avideo tutorial with a demonstration of all these steps, watch the portion of the webinar linked here: Supercharge Google Docs with Drawings - Inserting a Drawing
8 Examples of using Drawings in Google Docs

Here are the 8 examples we will explore for how Google Drawings can be used to add extra features and functions to Google Docs:
- Add a textbox
- Caption a picture
- Add a video
- Add a graphic organizer
- Add a manipulative activity
- Add a whiteboard
- Add a watermark
- Take a snapshot
Example #1 - Add a Textbox
One thing Google Docs is missing is the option to add a textbox that can be moved around the page. One workaround for this is to add a textbox to Google Drawings, and then insert the Drawing into the Doc. Here's how:
- Open your Google Doc as normal.
- Click "Insert" then "Drawing".
- In the Drawing you can now create a textbox by clicking on the "Textbox" button in the toolbar.

- You can now add text to the textbox.
- You can format the text as needed, including font, size, color, alignment, and more.
- It may also be helpful to add a border to the textbox so it stands out when inserted. To do this click the "Border weight" button (and optionally the "Border color" and "Border dash" buttons).

- When done, click "Save & Close"
- The textbox will be inserted into the Doc.
- You can move and resize the textbox as needed.
- You can change text wrapping around the textbox as needed.
- You can double-click on the textbox to re-open the Drawing to edit it.
For an example of a Google Doc with a textbox see here: Google Document link

To see a video tutorial with a demonstration of all these steps, watch the portion of the webinar linked here: Supercharge Google Docs with Drawings - Add a Textbox
Example #2 - Caption a Picture
Another thing you cannot normally do in Google Docs is add a caption to an image. There are many ways to add images to a Doc, but what if you want to put some text below the image to provide a citation or caption or some other helpful information. Again, this can be done with Google Drawings. Here's how:
- Open your Google Doc as normal.
- Click "Insert" then "Drawing".
- In the Drawing you can now add an image by clicking on the "Image" button in the toolbar.

- Feel free to resize the image as needed.
- Next you want to create a textbox by clicking on the "Textbox" button in the toolbar.
- You can now put the textbox right below the picture and add the text for your caption.
- You can format the text as needed, including font, size, color, alignment, and more.

- When done, click "Save & Close"
- The captioned picture will be inserted into the Doc.
- You can move and resize the picture as needed.
- You can change text wrapping around the picture as needed.
- You can double-click on the picture to re-open the Drawing to edit it.
For an example of a Google Doc with a captioned image see here: Google Document link

To see a video tutorial with a demonstration of all these steps, watch the portion of the webinar linked here: Supercharge Google Docs with Drawings - Caption a Picture
Example #3 - Add a Video
Google Docs does not currently have a way to easily add a video to your document. So we have to get creative. A while back I did a blog post where we explored four different ways to add videos to a Doc (you can see that here if you want: 4 Ways to Play Videos in Google Docs) One of those options was to use Google Drawings (with a little additional help from Google Slides). Here's how:
- First begin by creating a Google Slideshow. You will just use this temporarily to copy the video you need, so you do not need to do anything fancy with the Slideshow.
- Once you have a blank Google Slides presentation, insert a video onto one of the slides.
- Click "Insert" in the top menu bar, then choose "Video" from the drop-down menu.
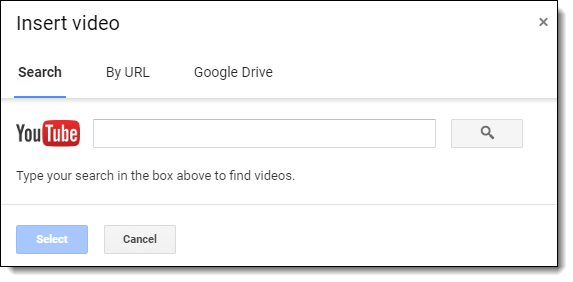

- If the video is on YouTube, you can search for the video or paste in the YouTube URL for the video.
- If the video is saved on your Google Drive, you can search or browse through your Drive to find it.
- Note: If linking in a video from your Google Drive, be sure you have shared the video properly so people can view it.
- After you insert the video, you can choose to adjust the start and/or end time for the video if you do not want all of it to play.
- If so, click on the video to select it, then click "Video options" in the top toolbar.
- You can now set the "Start at" and/or "End at" options as desired.
Now that you have the video ready, you will copy and paste it into your Doc:
- Open the Google Doc you want to add the video to.
- Click "Insert" in the top menu bar, then choose "Drawing".
- This will open a blank Google Drawing canvas.
- If you have not already copied the video from your Google Slideshow, do that now by selecting the video and copying it.
- In the blank Google Drawing canvas, paste in the copied video.
- As needed move or resize the video to your liking.
- When done, click "Save & Close".

The Google Drawing with the embedded video will now be inserted in your Google Doc.
- You can move and resize the video as needed.
- You can change text wrapping around the video as needed.
- To play the video you simply need to double-click on the video in the Doc (which will open the Drawing window) and then double-click on the video again to start it playing.
Note: The user must have Edit rights to be able to double-click on the embedded Drawing to open and play the video. If using with students, you may want to make a copy of the document for each student through Classroom so they will have their own editable version.
For an example of a Google Doc with an embedded video see here: Google Document link

To see a video tutorial with a demonstration of all these steps, watch the portion of the webinar linked here: Supercharge Google Docs with Drawings - Add a Video
Example #4 - Add a Graphic Organizer
Graphic organizers can be a great way for students to process information, plan for writing, compare and contrast ideas, look for cause and effect, examine relationships, and more. And Google Drawings is an excellent tool for creating graphic organizers. I have posted many times in the past about this topic. You can access loads of free templates and learn how to create your own in my earlier post here: "30 Free Google Drawings Graphic Organizers"
By making a graphic organizer in a Drawing and then inserting that into a Google Doc, you provide your students with an interactive tool right inside of their document. Here's how:
- Open your Google Doc as normal.
- Click "Insert" then "Drawing".
- You can now add your graphic organizer in several ways.
- You can create shapes, text boxes, connector lines, and more, by using the toolbar buttons such as "Line", "Shape", "Text box", and "Image".

- Alternately you can copy and paste an existing graphic organizer from another Google Drawing. You can access my full folder of Drawing templates here: Google Drive folder
- Note: If you paste in a copied graphic organizer, it may come in too large. If so, use the zoom option to zoom out so you can resize the entire copied Drawing to fit.
- When done, click "Save & Close"

- The graphic organizer will be inserted into the Doc.
- You can move and resize the graphic organizer as needed.
- You can change text wrapping around the graphic organizer as needed.
- You can double-click on the graphic organizer to re-open the Drawing to edit it.
Note: The user must have Edit rights to be able to double-click on the embedded Drawing to open and edit the graphic organizer. If using with students, you may want to make a copy of the document for each student through Classroom so they will have their own editable version.
For an example of a Google Doc with a graphic organizer see here: Google Document link
(Scroll to the bottom of the Doc to see a completed example.)

To see a video tutorial with a demonstration of all these steps, watch the portion of the webinar linked here: Supercharge Google Docs with Drawings - Add a Graphic Organizer
Example #5 - Add a Manipulative Activity
Similar to adding graphic organizer, you can also use Google Drawings to add a manipulative activity to a Google Doc. By this I mean something where the student may drag and drop items, or connect things with arrows, or move and rotate shapes, and such. Some examples of this could include:
- Matching letter sounds to images
- Putting in order the steps of a butterfly lifecycle, or the parts of a story, or the path blood follows through the body, or the sentences in a paragraph.
- Adding lines of symmetry to shapes
- Determining congruence of shapes by moving, rotating, and flipping them
- Sorting items by season, size, shape, color, or such.
- And much more!
Here's how:
- Open your Google Doc as normal.
- Click "Insert" then "Drawing".
- You can now add your manipulative activity in several ways.
- You can create shapes, text boxes, connector lines, and more, by using the toolbar buttons such as "Line", "Shape", "Text box", and "Image".

- Alternately you can copy and paste an existing manipulative activity from another Google Drawing. You can access my full folder of Drawing templates here: Google Drive folder
- Note: If you paste in a copied manipulative activity, it may come in too large. If so, use the zoom option to zoom out so you can resize the entire copied Drawing to fit.
- When done, click "Save & Close"

- The manipulative activity will be inserted into the Doc.
- You can move and resize the manipulative activity as needed.
- You can change text wrapping around the manipulative activity as needed.
- You can double-click on the manipulative activity to re-open the Drawing to edit it.
Note: The user must have Edit rights to be able to double-click on the embedded Drawing to open and edit the manipulative activity. If using with students, you may want to make a copy of the document for each student through Classroom so they will have their own editable version.
For an example of a Google Doc with a manipulative activity see here: Google Document link

To see a video tutorial with a demonstration of all these steps, watch the portion of the webinar linked here: Supercharge Google Docs with Drawings - Add a Manipulative Activity
Example #6 - Add a Whiteboard
One of the most common pain points in Google Docs is the challenge of writing out math problems or science formulas, or doodling a hand-drawn diagram, or such. Thankfully there are more options now than ever before including natural handwriting with the mobile version of Classroom, and extensions such as Equatio. However, Google Drawings can also be a creative alternative for handwriting. Here's how:
- Open your Google Doc as normal.
- Click "Insert" then "Drawing".
- Add whatever text or shapes or other items you need as usual.
- When ready to add handwriting, click the "Line" button in the toolbar, then choose "Scribble" from the drop-down menu.


- You can now handwrite on the Drawing canvas.
- When done, click "Save & Close"
- The handwriting will be inserted into the Doc.
This can be a creative way to provide students with a whiteboard or scratchpad inside of a Google Document where they can handwrite their answers, show their work, doodle a diagram, or such. Students could add the Drawing themselves, or you could have the Drawing area pre-loaded in the document they get a copy of.
For an example of a Google Doc with a whiteboard see here: Google Document link (Scroll to the bottom of the Doc to see a completed example.)

To see a video tutorial with a demonstration of all these steps, watch the portion of the webinar linked here: Supercharge Google Docs with Drawings - Add a Whiteboard
Example #7 - Add a Watermark
When it comes to missing features in Docs, a very common complaint is the inability to add a watermark to your document. A watermark can be a nice way to indicate a file is "Confidential" or a "Draft" or the personalize a file with the name of your school or organization.
To solve this challenge we have to use a very odd hack that I learned through Michelle Manning. Here's the gist:
- The only options Google Docs has for wrapping are "In line", "Wrap text", and "Break text".
- To do a watermark you need to be able to put an image (or wordart or such) behind the text.
- Even though Google Docs only shows three wrapping options, it actually supports on hidden mode, which is putting an item in front of text.
- This can only be accessed if you first create a Word Doc that has an item in front of text, then upload that to Drive, then convert the Word Doc into a Google Doc. The item will stay floating in front of your text.
- If we then make sure the item is semi-transparent, we can simulate a watermark since you will be able to see the text of the document as well as the transparent image.
With all that said, I have created a template you can copy to make this much easier. Here's how it works:

- Create your Google Doc as normal and fill in all of your text.
- When done creating your Doc, make a copy of my "Watermark Template" here - http://bit.ly/docswatermark
- In the watermark template you will find a Google Drawing that has been inserted into the Doc but is floating in front of the text.
- Select the Drawing and copy it.
- Now go to your Google Doc that you are working on and paste in the Drawing.
- You can now double-click on the Drawing to go in and edit the text so the watermark will say what you want it to.
- If needed, feel free to change the font, rotation, and such.
- Note: If you choose to change the color, you will need to select "Custom" and be sure to slide down the "Transparency" slider so the wordart will remain somewhat see-through.
- When done click "Save & Close".
- The watermark Drawing will be in front of your text.
- As needed you can move or resize the Drawing to position the watermark properly.

To see a video tutorial with a demonstration of all these steps, watch the portion of the webinar linked here: Supercharge Google Docs with Drawings - Add a Watermark
Example #8 - Add a Snapshot
In the past, when you went to insert an image into a Google Doc, you had several options including "Take a snapshot". This allowed you to use your webcam to take a picture and insert that into your document. Recently (as of this blog post's writing) Google removed that option from the menu for inserting images.
Hopefully we will get that feature back eventually. In the meantime there have been many suggested alternatives to add snapshots to Docs (and Slides). I recently did a blog post explaining how to use the Webcam Screenshot extension for this purpose.
Another option (at least for now) is to use Google Drawings. The insert image menu in Drawings still supports the "Take a Snapshot" feature. So until that gets removed, you can still add a snapshot to a Drawing that is inserted in a Google Doc. Here's how:
- Open your Google Doc as normal.
- Click "Insert" then "Drawing".
- Click the "Image" button in the toolbar.

- From the pop-up window, choose "Take a snapshot".
- You may have to give it permission to work.
- You can now take a picture with your webcam.

- Feel free to resize the image as needed.
- When done, click "Save & Close"
- The snapshot picture will be inserted into the Doc.
- You can move and resize the picture as needed.
- You can change text wrapping around the picture as needed.
- You can double-click on the picture to re-open the Drawing to edit it.

To see a video tutorial with a demonstration of all these steps, watch the portion of the webinar linked here: Supercharge Google Docs with Drawings - Add a Snapshot
Conclusion
Although Google Drawings is an awesome stand-alone program, it can also be used in creative ways inside of Google Docs. This allows you to add textboxes, captioned images, videos, interactive elements, and much more. With this trick, you and your students can create more engaging and active documents, projects, HyperDocs, and more.
If you know of any other creative ways to use Google Drawings inside of Docs, please share your ideas and examples in the comments below.
Can You Create an Invisible Link in Google Drawings
Source: https://www.controlaltachieve.com/2017/12/docs-drawings.html